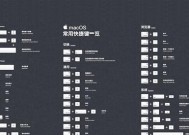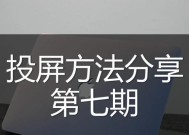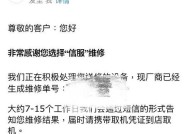苹果电脑指纹解锁设置步骤是什么?遇到问题怎么办?
- 科技动态
- 2025-05-22
- 2
- 更新:2025-05-09 17:38:03
苹果电脑自引入TouchID以来,为用户提供了更为便捷且安全的登录方式。通过简单的指纹设置,即可享受快速解锁MacBook和进行安全购物的便利。但不少用户在设置过程中可能会遇到一些小问题。本文将详细指导您如何设置苹果电脑的指纹解锁,并解决常见的相关问题。
设置苹果电脑指纹解锁步骤
准备工作
在开始设置之前,请确保您的苹果电脑支持TouchID功能,并且已经安装了最新的macOS系统。请确保手指洁净干燥,指纹识别器清晰可见。
步骤一:打开系统偏好设置
启动您的Mac电脑,点击屏幕左上角的苹果图标,选择“系统偏好设置”。
步骤二:选择TouchID设置
在系统偏好设置中,点击“TouchID”选项。
步骤三:添加指纹
1.点击“添加指纹…”按钮。
2.按照屏幕提示,将您的一个或多个手指放置在TouchID传感器上。系统将会引导您多次重复这一过程,以确保指纹能被准确识别。
3.完成手指放置后,为您的指纹命名,便于记忆。
步骤四:启用TouchID功能
在TouchID设置界面,您可以选择启用TouchID来进行解锁电脑、在AppStore和iTunesStore中进行购买以及在ApplePay中使用。根据您的需要,开启相应的开关即可。
步骤五:测试TouchID
设置完成后,尝试用您刚刚录入的指纹解锁您的Mac电脑,确保一切工作正常。

遇到问题怎么办?
问题一:指纹识别失败
若您的手指过脏、潮湿或者放置位置不正确,TouchID可能无法正确识别。请确保手指干净干燥,并重新注册或重新尝试录入。
问题二:TouchID无法启用
如果TouchID无法启用,可能是您的电脑系统尚未更新到支持TouchID的最新版本,或者电脑硬件存在故障。此时,建议更新您的操作系统,或者联系苹果官方支持进行检修。
问题三:无法在特定应用中使用TouchID
某些应用可能需要单独的设置才能使用TouchID。请检查应用设置,确保已启用TouchID功能。
问题四:TouchID密码提示
在极少数情况下,若TouchID无法识别您的指纹,系统可能会提示您输入密码。这是一种安全措施,以防指纹识别器出现问题。
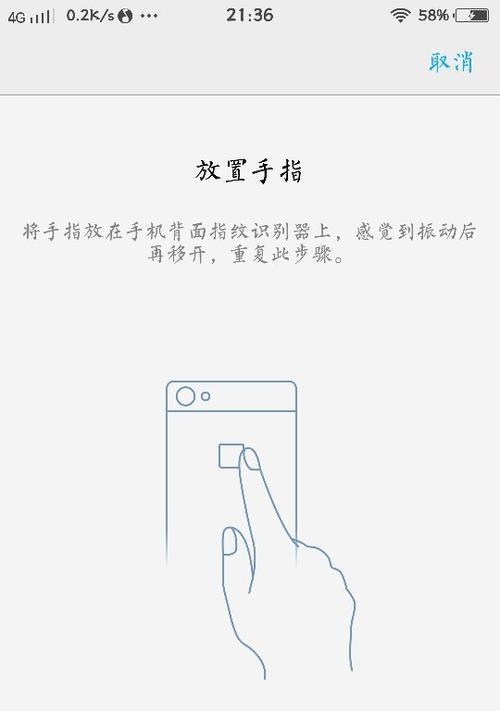
问题五:TouchID反应迟缓
如果TouchID反应迟缓,您可以尝试重启电脑。如果问题依旧,请检查TouchID传感器是否被灰尘或异物遮挡。

结语
通过本文的指导,您应该能够顺利地为您的苹果电脑设置指纹解锁,并在遇到问题时知道如何应对。确保您的设备支持TouchID功能,并遵循本文的设置步骤,您将能享受到快速、便捷的解锁体验。如果遇到本文未列出的问题,请参阅官方支持文档或咨询技术支持以获得帮助。