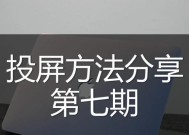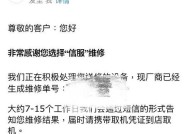苹果电脑触控条设置步骤是什么?
- 数码产品
- 2025-05-22
- 1
- 更新:2025-05-09 17:35:13
随着科技的飞速发展,苹果电脑搭载的TouchBar已经成为了许多用户的新宠。TouchBar是一种多点触控的OLED屏幕,它能根据不同的应用需求显示不同的功能按钮。如何设置苹果电脑的触控条以适应你的工作习惯呢?本文将为你提供一份详尽的设置指南。
触控条功能介绍
TouchBar位于新款MacBookPro键盘上方,提供直观的控制选项,并能适应不同的应用程序环境。它能显示标准功能键、表情符号、颜色选择器、音量控制等多种元素,使得操作更加快捷便利。
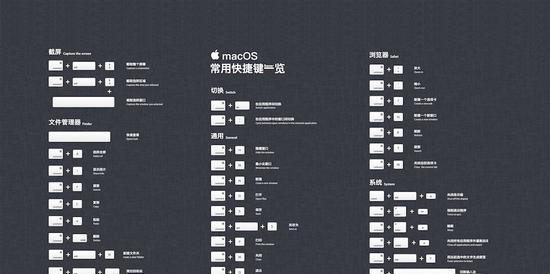
准备工作
在开始设置之前,请确保你的Mac电脑已经更新到最新的macOS系统,并且你有管理员权限进行设置。
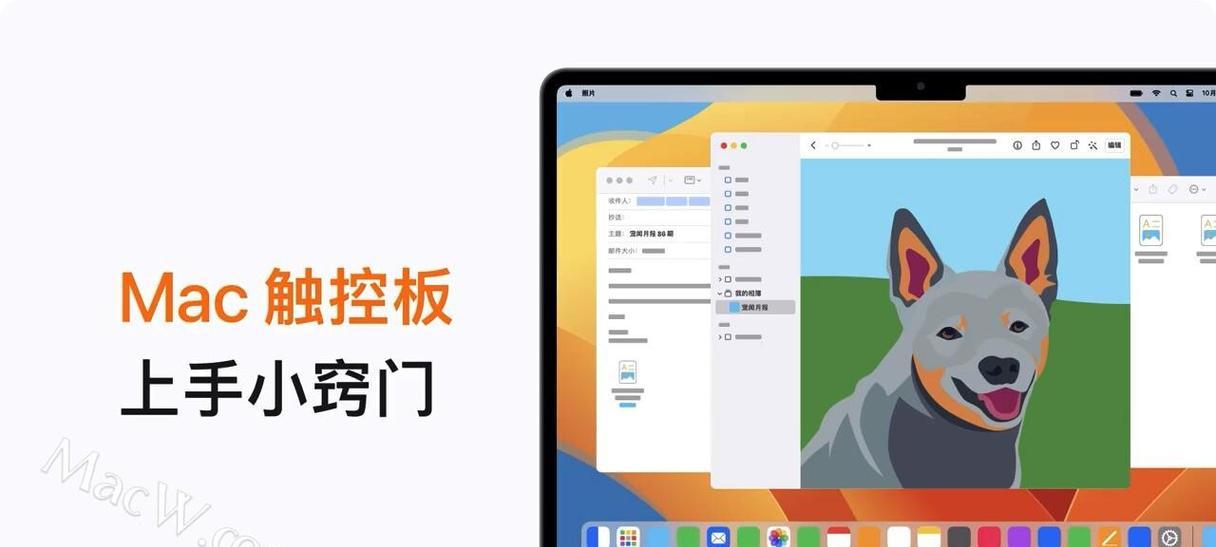
触控条设置步骤
步骤一:打开系统偏好设置
点击屏幕左上角的苹果菜单,然后选择“系统偏好设置”。
步骤二:进入TouchBar设置
在系统偏好设置中,选择“键盘”,然后点击“TouchBar与触控板”。
步骤三:定制控制条
在TouchBar设置界面,你可以看到“控制条”部分。这里可以决定哪些按钮出现在TouchBar上,你可以选择“功能键”、“App内定制”或“经常使用的项目”。
功能键:在TouchBar上显示标准的F1到F12功能键。
App内定制:显示当前活动应用的特定功能按钮。
经常使用的项目:显示你最近使用的应用和功能。
步骤四:添加或移除按钮
点击“+”或“-”按钮,可以从“可定制项目”中添加或移除TouchBar上显示的项目。你还可以点击项目旁的箭头来自定义按钮的具体功能。
步骤五:调整按钮顺序
拖动TouchBar上的按钮,你可以调整它们的顺序,以符合你的使用习惯。
步骤六:设置快捷键
在“TouchBar选项”中,你可以为特定按钮设置快捷键,以便快速执行常用命令。
步骤七:修改音量和亮度控制
在“TouchBar上显示”部分,你可以选择是否在TouchBar上显示音量和亮度的滑块,以便快速调节。
步骤八:保存设置
对TouchBar进行个性化设置后,点击左下角的“好”按钮来保存你的更改。
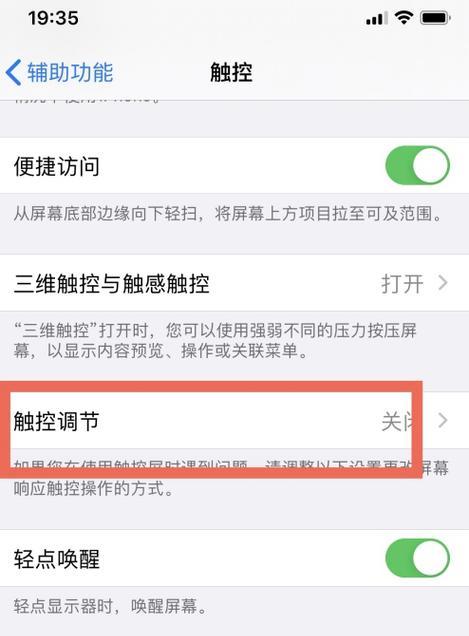
常见问题解答
如何将TouchBar恢复到默认设置?
在“TouchBar与触控板”设置中,点击“TouchBar选项”,然后选择“还原TouchBar默认设置”。
为什么我在某些应用中无法自定义TouchBar?
某些应用程序可能限制了TouchBar的自定义选项,以提供一致的用户体验。
如何确保TouchBar在系统启动时正常工作?
确保你已更新到最新的macOS系统,并检查TouchBar设置是否正确。
实用技巧
备份你的TouchBar设置:如果重置系统,你的TouchBar设置可能丢失。建议在进行系统重置前备份设置。
适应性触控条:苹果电脑的适应性触控条可以根据应用环境智能显示不同的按钮,提高工作效率。
使用Siri进行TouchBar设置:你可以使用Siri来快速打开系统偏好设置并进行TouchBar的设置。
结语
以上就是关于苹果电脑触控条的设置步骤,以及一些常见问题和实用技巧。通过本文的指导,你将能够轻松定制你的TouchBar,以适应你的工作需求和提高生产力。记得多实践不同的设置,找出最适合你的个性化TouchBar配置。