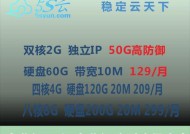云服务器远程登录步骤是什么?
- 电脑常识
- 2025-04-18
- 17
- 更新:2025-04-09 01:08:37
随着云计算技术的发展,越来越多的企业和个人用户开始使用云服务器。云服务器不仅具备高效、稳定、弹性的特点,还能够实现远程登录和管理,为用户提供了极大的便利。但面对初学者而言,如何进行云服务器的远程登录可能并不是一件显而易见的事情。今天,我们就来一步一步了解云服务器远程登录的步骤,确保您能够顺利接入您的云服务器管理界面。
1.准备工作:获取云服务器访问权限
在开始远程登录之前,首先需要确保您已经购买了云服务器,并且拥有了访问服务器的权限信息。这通常包括IP地址、用户名、密码以及端口号。如果在购买时选择了密钥登录,还需要准备好私钥文件(.pem或.ppk格式)。这些信息一般会在您购买服务器后由云服务提供商通过邮件或其他方式提供。
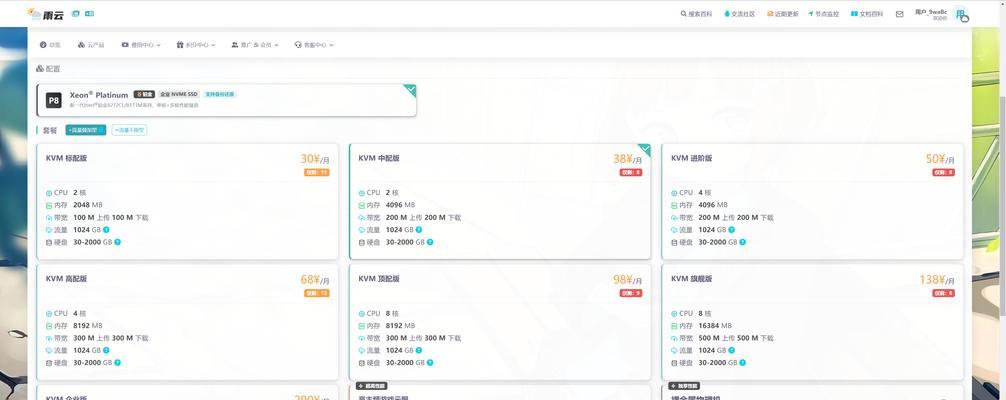
2.确保网络连接正常
在尝试远程登录之前,请确保您的网络连接是稳定且通畅的。网络不稳定可能导致登录失败或连接中断,影响您对云服务器的管理。
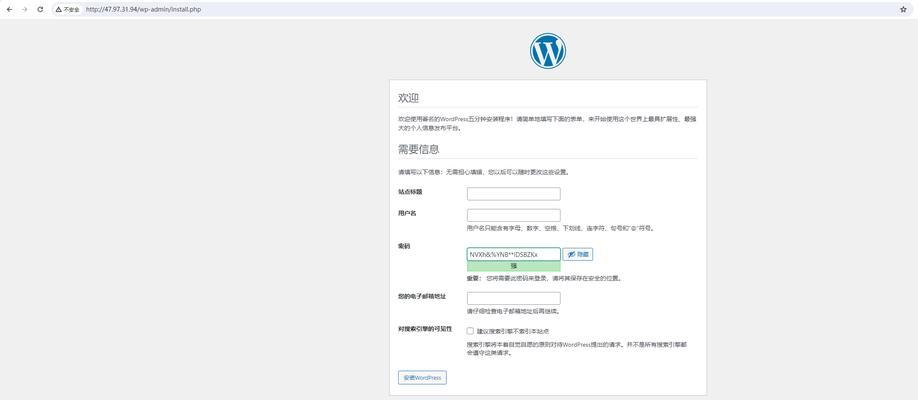
3.选择合适的远程登录方法
目前主流的远程登录云服务器方式主要有以下几种:
SSH命令行登录:适用于熟悉命令行操作的用户,可以在任何支持SSH协议的操作系统上通过命令行进行登录。
远程桌面连接:通过远程桌面协议(RDP)进行图形界面登录,适合不习惯命令行界面的用户。
云服务商提供的管理控制台:部分云服务商提供了自己的管理控制台,通过网页直接管理服务器。

4.使用SSH命令行登录云服务器
以下是通过SSH命令行登录云服务器的基本步骤:
1.打开终端或命令提示符:
在Windows系统中可以使用CMD或PowerShell,而在Mac或Linux系统中直接打开终端即可。
2.使用SSH命令登录:
使用如下格式输入命令:
```shell
ssh[用户名]@[IP地址]-p[端口号]
```
如果您是root用户,服务器IP为123.123.123.123,端口为22,则命令为:
```shell
sshroot@123.123.123.123-p22
```
如果您使用的是私钥登录,还需要添加`-i`参数指定私钥文件路径:
```shell
ssh-i/path/to/your/private_key.pemroot@123.123.123.123-p22
```
3.确认并输入密码或密钥:
当系统提示输入密码或密钥时,请正确输入密码或选择密钥文件进行认证。
4.成功登录:
登录成功后,您将看到云服务器的命令行界面,此时即可开始进行服务器管理与配置。
5.使用远程桌面登录云服务器
如果您需要图形界面进行操作,可以考虑使用远程桌面连接方式:
1.打开远程桌面连接工具:
在Windows系统中,可以使用自带的远程桌面连接工具(mstsc.exe)。
2.输入IP地址和端口号:
在远程桌面连接工具中输入云服务器的IP地址以及端口号(默认为3389)。
3.输入登录凭证:
提供您的云服务器用户名和密码进行登录。
4.连接成功:
登录成功后,您将看到云服务器的桌面环境,可以进行图形化操作。
6.利用云服务商的管理控制台登录
一些云服务提供商,如阿里云、腾讯云、华为云等,提供了基于Web的管理控制台,您可以通过以下步骤进行登录:
1.访问云服务商官网:
在浏览器中输入云服务商的网址,进入其官方网站。
2.登录您的账号:
输入您的账号和密码登录云服务商的管理控制台。
3.定位到服务器管理页面:
在管理控制台中找到您购买的服务器资源,点击进入服务器管理页面。
4.远程操作:
在服务器管理页面通常有远程登录的选项,点击之后会直接跳转到远程登录界面或提供相应的登录方式。
7.注意事项与问题处理
在进行远程登录时,可能会遇到一些常见问题,比如登录失败、连接超时等。这可能是由于以下原因:
用户名或密码错误:仔细检查您输入的登录凭证是否正确。
端口号不正确:确保您输入的端口号是服务器开放的端口。
网络安全设置:检查服务器的防火墙设置是否允许远程连接。
密钥文件问题:如果您使用密钥登录,确保私钥文件与公钥文件匹配,且权限设置正确。
8.结语
通过上述的步骤,您应该能够顺利完成云服务器的远程登录。无论是使用命令行还是图形界面,或是通过云服务商的控制台,每种方法都有其适用场景。选择最适合您需求的登录方式,并按照本文的指导步骤操作,您将能够无障碍地管理您的云服务器。
在您实践过程中,如有任何疑问或遇到困难,欢迎在评论区留言提问。我们将竭尽所能为您提供帮助。祝您使用云服务器愉快!