电脑图标全部变大的解决方法是什么?
- 科技动态
- 2025-04-09
- 20
- 更新:2025-03-26 23:34:18
电脑图标全部变大的解决方法是什么?
在这个高速发展的数字时代,电脑已经成为了我们生活中不可或缺的一部分。但是,使用电脑的过程中经常会遇到一些小问题,比如电脑图标突然变大了。这种情况可能会让一些电脑新手感到束手无策。不用担心,接下来的文章将详细介绍了电脑图标全部变大的原因以及一系列的解决方法。
一、了解电脑图标变大的原因
在寻找解决方案之前,首先要了解图标变大可能的原因。通常,电脑图标变大的原因包括但不限于:
1.显示设置被意外更改。
2.系统更新或软件安装导致的显示问题。
3.鼠标调整设置错误。
4.高分辨率显示器未正确设置。
了解了这些可能的原因后,我们便可以针对这些潜在问题进行逐一排查和解决。
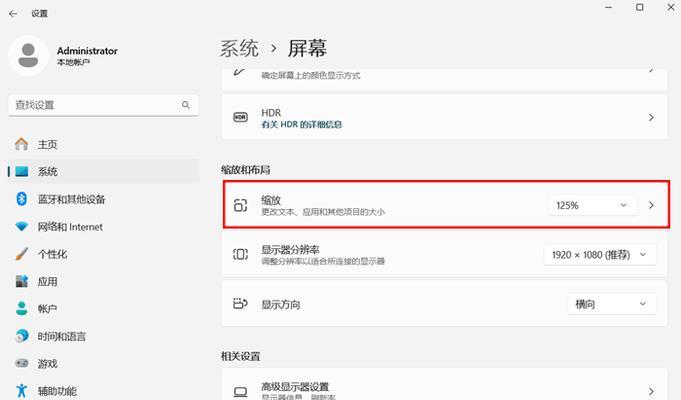
二、调整显示设置
1.调整屏幕分辨率
最简单的解决方法之一是调整显示设置中的屏幕分辨率。以下是基于Windows系统调整屏幕分辨率的步骤:
右键点击电脑桌面空白处,选择“显示设置”。
寻找“显示分辨率”选项,通常显示在屏幕大小部分。
选择推荐的分辨率,点击“应用”然后“确认”。
如果电脑上连接有多台显示器,需要根据目前连接的显示器选择正确的屏幕分辨率设置。
2.使用显示缩放与布局设置
如果调整了屏幕分辨率但图标依旧很大,可以尝试以下步骤:
打开“显示设置”。
进入“缩放与布局”选项。
根据需要调整缩放比例,例如100%、125%或更高比例。

三、检查图标设置
1.更改图标大小
如果图标变大与显示设置无关,那么可能是图标的大小属性被更改了。以下是Windows系统调整图标大小的步骤:
右键点击桌面空白处,选择“查看”。
在菜单中选择“小图标”、“中等图标”或“大图标”选项。
2.重置图标布局
有时候需要重置图标到默认布局,具体操作如下:
右键点击桌面空白处,选择“查看”。
选择“重置”图标位置。
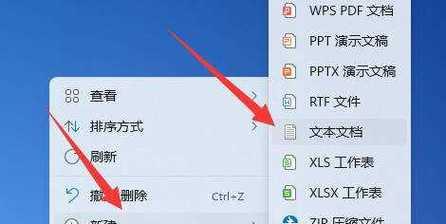
四、鼠标滚轮调整问题
如果图标的大小是由于鼠标滚轮错误操作导致的,你可以尝试以下方法来应对:
1.禁用鼠标滚轮调节
打开控制面板,并选择“鼠标”设置。
在“鼠标选项”中找到“轮”标签页。
取消“使用鼠标轮切换选项卡”、“使用鼠标轮缩放”等选项。
2.重新调整设置
如果上述步骤无法解决问题,检查是否使用了特定的鼠标软件进行了设置。重新调整这些设置,可能需要查阅鼠标制造商的用户手册来找到正确的步骤。
五、系统更新后的恢复
如果图标变大是在进行系统更新后发生,可能是更新过程中某些设置被改变。这种情况下,可以尝试以下步骤:
1.检查Windows更新历史
打开“设置”并且进入“更新与安全”。
选择“查看更新历史”。
2.还原系统设置
如果发现系统更新与图标变大有直接关联,可以考虑使用系统还原功能,恢复到更新前的状态。请按照系统提示进行操作。
六、检查高分辨率显示设置
对于拥有高分辨率显示器的用户,若桌面图标变大,那么可能需要检查特定的显示设置:
1.调整DPI缩放设置
打开控制面板,进入“显示”设置。
选择“放大或缩小文本和其他项目”。
依据显示器的DPI设置合适的缩放比例。
2.使用高DPI兼容性
在“兼容性”标签页中,启用“替代高DPI缩放行为”。
选择“应用程序”或“系统”(根据需要进行选择)。
七、其他潜在问题排除
1.重启explorer.exe过程
打开任务管理器,找到Windows资源管理器。
选择“重启”。
2.检查第三方软件设置
有些第三方软件,如显示管理器或优化工具,可能不小心更改了显示设置。检查这些软件的设置,确保它们没有对显示属性造成任何改变。
八、与建议
遇到电脑图标变大的问题时,首要步骤是检查和调整显示设置。
如果问题依旧存在,考虑是否是图标属性、鼠标设置或系统更新的影响。
在调整设置时,请确保注意屏幕和鼠标的具体型号及其对应的设置选项。
对于高级用户,考虑使用系统还原功能恢复更新前的状态。
经过以上步骤,大多数情况下应该能解决电脑图标全部变大的问题。如果问题仍旧无法解决,请考虑联系专业的技术支持人员或是电脑制造商的客服寻求帮助。











