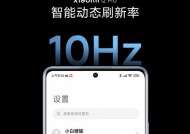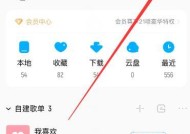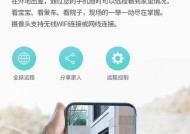海信投影仪截图怎么保存?操作步骤是什么?
- 数码产品
- 2025-04-04
- 19
- 更新:2025-03-26 23:33:05
投影仪的使用已经越来越普遍,尤其是在商务演示、家庭影院等方面发挥着重要作用。海信作为知名的家电品牌,其投影仪产品在用户中也享有较高的声誉。但在使用过程中,用户可能会遇到如何截图保存的问题。本文将详细介绍海信投影仪截图的保存操作步骤,帮助您轻松掌握这一技能。
为何要保存海信投影仪的截图?
在演示过程中,我们经常会遇到需要保存投影内容的时刻,以便于之后的复习、分享或是演示中使用。截图功能正是为这一需求设计,它允许用户快速保存当前投影画面到存储设备中。对于使用海信投影仪的用户而言,掌握截图功能尤为关键。

操作步骤详解
步骤一:检查海信投影仪支持的截图功能
在开始之前,需要确认您的海信投影仪是否支持截图功能。一般来说,具有智能操作系统的投影仪才会内置截图功能。您可以查看投影仪的用户手册或者直接通过投影仪的设置菜单寻找是否有关于截图的选项。
步骤二:连接海信投影仪并启动
确保海信投影仪正确连接至电脑或视频源,并开启设备。进入主界面,找到您需要截图的内容。
步骤三:执行截图操作
截图的具体操作步骤可能因不同型号或不同操作系统版本的海信投影仪而异。以下为常见步骤:
1.在需要截图的界面下,准备好投影仪。
2.按照投影仪的说明手册,查找截图的快捷键组合。通常可能是“电源键+音量减”或者是在菜单中选择截图选项。
3.在执行截图命令后,投影仪会将截图保存至其内置存储中。
4.有些海信投影仪支持通过USB连接电脑,然后从投影仪的存储设备中将截图文件导入到电脑中。
步骤四:从投影仪中提取截图文件
由于海信投影仪的截图文件默认保存位置可能不同,部分型号可能需要手动连接USB设备后提取文件:
1.关闭投影仪,用USB线将投影仪和电脑连接。
2.在电脑上打开找到的可移动磁盘,通常表示为“NASDISK”或“HISENSE”等。
3.寻找截图文件夹,通常文件夹名为“Screenshot”或“图片”等。
4.将截图文件复制或移动到电脑的相应文件夹中。
步骤五:截图保存确认
复制完成后,您可以打开截图文件进行查看,并确保图片的清晰度和内容无误。

常见问题解答
问:海信投影仪截图保存后在哪里找?
答:截图通常保存在投影仪的内置存储中。如果您已经通过USB线将投影仪和电脑连接,可以在电脑上找到对应的可移动磁盘进行查找。
问:如果不能通过USB线提取截图怎么办?
答:如果您没有USB线或者投影仪不支持连接电脑导出截图,您可能需要查看投影仪的用户手册,看是否支持通过其他方式如蓝牙或云服务分享截图。

结语
海信投影仪截图保存的操作虽然简单,但在不同的产品型号和操作系统版本下,具体的步骤可能会有所差异。了解并掌握这些步骤,对于提高工作效率和学习效能是非常有帮助的。务必根据你的设备型号,参照本文提供的步骤进行操作,相信您能顺利实现截图保存的目标。
下一篇:暗影精灵9重启后黑屏解决方法?