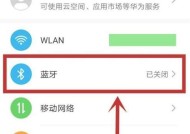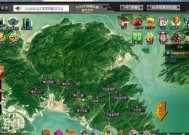笔记本电脑wifi禁用如何重新开启?
- 电脑常识
- 2025-03-27
- 18
- 更新:2025-03-26 23:20:21
在生活中,无线网络已成为我们连接互联网的重要方式之一。笔记本电脑作为个人电脑中的便携者,也常常扮演着联网的关键角色。如果您的笔记本电脑WiFi突然不可用,这可能会给您的工作和生活带来不便。本文将为您全面指导如何在笔记本电脑上重新启用已禁用的WiFi功能,无论是无线网卡物理开关问题、驱动程序故障还是操作系统错误,我们都会一一解决。
1.检查硬件开关或快捷键
笔记本电脑可能会配备物理开关或特定功能键来启用或禁用WiFi功能。请检查您的设备是否有这样的配置。
1.1查找物理开关
一些笔记本电脑设有专门的WiFi开关,通常在设备的侧面或键盘区域。请仔细查看您的笔记本,找到这个小开关,并确保它处于开启状态。
1.2使用功能键组合
除了物理开关外,许多笔记本电脑使用功能键(Fn)与特定的F键组合来控制WiFi。请查看键盘上的F键,寻找带有无线信号图标或“WiFi”标志的按键,然后按照提示尝试启用WiFi。通常,您可以同时按住Fn键和该功能键。

2.使用Windows网络设置重新开启WiFi
如果硬件开关或功能键均无反应,下一步应检查操作系统的网络设置。
2.1打开网络与共享中心
在搜索栏中输入“网络与共享中心”,回车打开。
在左侧菜单中点击“更改适配器设置”。
2.2启用WiFi适配器
在打开的窗口中,找到“无线网络连接”,右键点击。
在弹出的菜单中选择“启用”。
如果WiFi适配器是关闭状态,它将会被您重新开启。如果此方法不起作用,您可能需要更新网络适配器的驱动程序。

3.更新无线网卡驱动程序
驱动程序是操作系统与硬件之间的桥梁,如果驱动程序不正确或已损坏,您的WiFi也可能会失效。
3.1访问设备管理器
右键点击Windows开始菜单,选择“设备管理器”。
在设备管理器中,展开“网络适配器”,找到无线网卡,右键点击并选择“更新驱动”。
3.2自动在线搜索更新
Windows会自动在线搜索最新的驱动程序更新,如果找到,按照提示下载并安装。
3.3手动下载驱动
如果自动搜索未找到更新,您可以前往笔记本制造商的官方网站,根据您的电脑型号和操作系统下载最新驱动程序并手动安装。
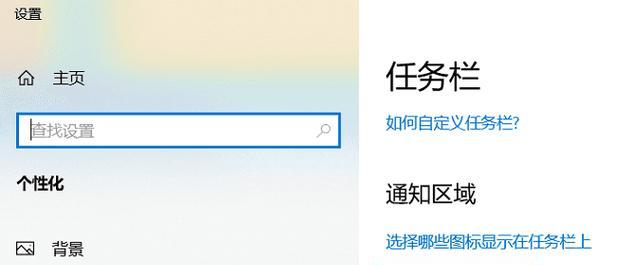
4.通过系统恢复点还原
如果您确定WiFi在某个时间点之前是可以使用的,可以尝试使用系统还原点将计算机恢复到之前的状态。
4.1创建还原点
建议在尝试此操作之前,先创建一个新的系统还原点,以防万一。
4.2还原到早先状态
在控制面板中搜索“恢复”并选择“打开系统还原”。
按照向导指示选择一个早先的还原点,按照提示完成系统还原。
5.疑难解答与专家帮助
如果以上方法均无法解决问题,可能说明有更深层次的硬件或系统问题。此时,您可以使用Windows内置的疑难解答工具或联系笔记本制造商的技术支持寻求帮助。
5.1运行Windows网络疑难解答
在搜索栏输入“疑难解答”,然后选择“打开疑难解答”。
点击“网络和Internet”,然后选择“Internet连接”疑难解答。
5.2联系技术支持
访问笔记本制造商的官方网站,找到技术支持部分。
咨询在线客服或拨打客服电话,以获得更专业的帮助。
综上所述,笔记本电脑WiFi禁用后重新开启可以通过检查硬件开关、操作系统的网络设置、更新驱动程序、使用系统还原点以及运行疑难解答等步骤来完成。如遇到问题,不妨寻求专业的技术支持。希望本文能帮助您顺利解决WiFi问题,让您的网络生活回归畅通无阻。