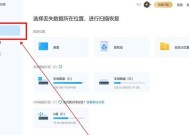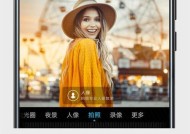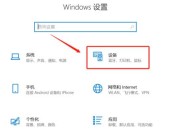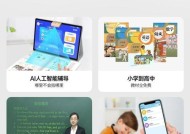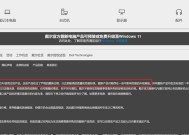如何查看电脑配置信息?
- 数码产品
- 2025-03-24
- 21
- 更新:2025-03-16 15:31:37
在购买电脑或者遇到系统运行缓慢时,了解自己的电脑配置信息显得尤为重要。了解这些信息能够帮助你判断电脑是否满足使用需求,或者在遇到问题时,为技术支援提供必要的硬件支持信息。如何快速有效地查看电脑的详细配置呢?本文将详细介绍多种方法,助你全面了解电脑的硬件和软件配置。
一、使用系统自带工具查看
1.1查看硬件配置信息
Windows系统:
1.任务管理器:按`Ctrl+Shift+Esc`打开任务管理器,切换到“性能”标签,可以看到CPU、内存、硬盘、显卡等硬件信息。
2.系统信息:在开始菜单中搜索“系统信息”,即可查看包括处理器、安装内存、系统类型等在内的详细硬件配置。
macOS系统:
1.关于本机:点击左上角的苹果图标,在下拉菜单中选择“关于本机”,然后点击“系统报告”,系统会显示详细的硬件概览和详细信息。
1.2查看软件配置信息
Windows系统:
1.系统属性:在开始菜单搜索“系统”,点击打开系统窗口,可以查看系统类型、安装日期等信息。
2.Windows体验指数:在系统属性窗口中点击“Windows体验指数”,可以查看电脑在不同方面的性能得分。
macOS系统:
1.关于本机:与查看硬件信息同一步骤,系统报告中也会包含软件配置信息,例如操作系统版本、安装日期等。
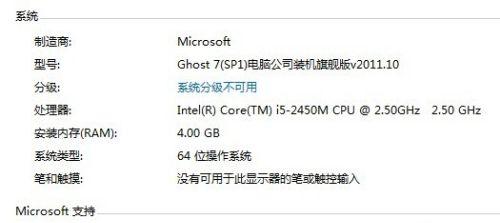
二、使用第三方软件查看
第三方软件可以提供更为详细的硬件检测和分析,常用的软件有“鲁大师”、“Speccy”等。
2.1鲁大师
是一款集硬件检测、系统优化、电脑清理等多种功能于一身的软件。打开鲁大师后,它会自动检测电脑的硬件配置,并给出一个综合的评分。
2.2Speccy
由著名的硬件评测网站“TechPowerUp”开发,界面直观,能够提供包括CPU、主板、内存、显卡、硬盘等在内的详尽信息。

三、命令行工具
Windows系统:
使用命令提示符或PowerShell也可以查看电脑配置。
1.系统信息命令:打开命令提示符(cmd),输入`systeminfo`,然后回车。等到命令执行完成后,会显示电脑的详细系统信息。
2.dxdiag命令:输入`dxdiag`,点击确定,在弹出的DirectX诊断工具窗口中,可以查看包括处理器、内存、显卡等详细信息。
macOS系统:
通过终端使用命令行查看配置信息,如使用`system_profiler`命令。
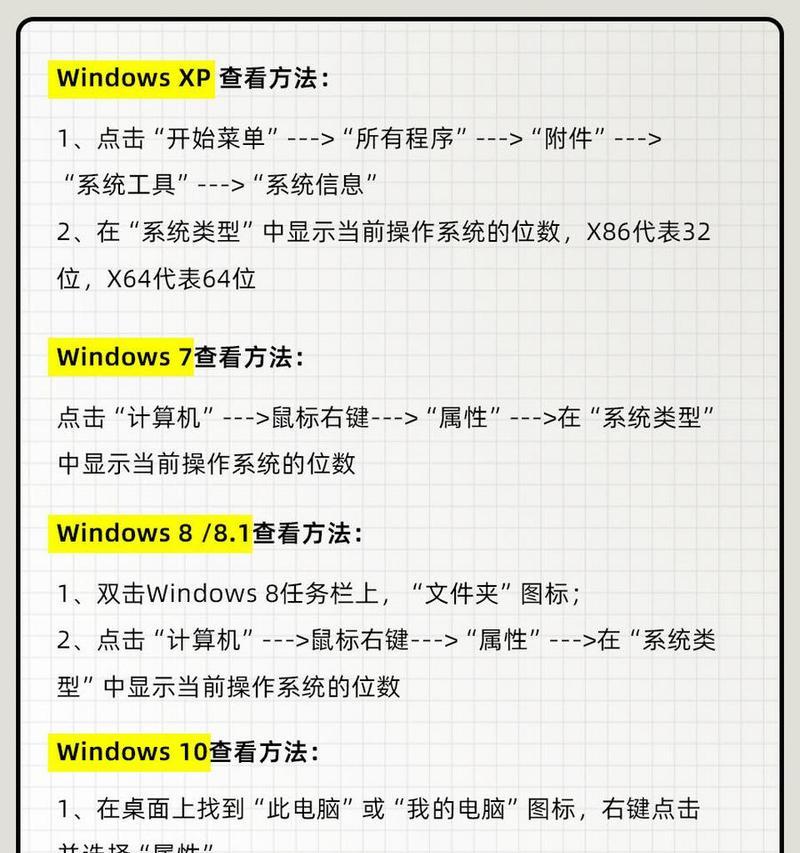
四、注意事项和实用技巧
4.1处理器和内存信息
CPU的核数、线程数、主频和内存大小是影响电脑性能的重要因素,了解这些信息有助于评估电脑的运算能力和多任务处理能力。
4.2显卡信息
特别是对于游戏玩家和图形设计人员来说,显卡的型号和显存大小直接关系到图形处理能力和游戏体验。
4.3硬盘信息
硬盘类型(HDD或SSD)、总容量、已使用空间和传输速度决定了电脑的存储性能和运行速度。
4.4系统信息
操作系统类型和版本同样重要,它影响着软件兼容性和系统稳定性。
4.5维护建议
了解配置后,还可以根据配置情况来优化系统设置或升级硬件,以提升使用体验或满足特定需求。
通过上述方法,你可以轻松查看电脑的配置信息,并据此进行相应的维护和升级。在这个信息化的时代,了解自己的电脑配置不仅能够帮助我们更好地使用电脑,还能在选购新硬件时做到心中有数。希望本文能够帮助你顺利获取电脑配置信息,并为日常使用或问题解决提供有力支持。