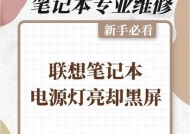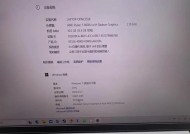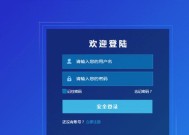联想笔记本显卡切换方法是什么?如何操作?
- 数码产品
- 2025-03-21
- 13
- 更新:2025-03-12 17:57:20
在使用联想笔记本电脑时,许多用户遇到了关于显卡切换的问题。现代联想笔记本通常配备了集成显卡与独立显卡的配置,以满足不同计算需求和节能目的。但是,显卡的切换并不是一成不变的,了解如何正确操作显卡切换不仅可以提升使用体验,还能延长笔记本电池寿命。接下来,本文将详细介绍联想笔记本显卡切换的步骤和技巧,帮助您更高效地使用笔记本。
一、显卡切换的必要性
在对联想笔记本显卡切换方法进行详细介绍之前,我们先理解显卡切换的必要性。显卡切换的目的是为了平衡性能与电力消耗。对于需要高性能图形处理的应用程序,如游戏或视频编辑软件,使用独立显卡可以提供更好的图像质量和流畅体验。而对于文字处理、上网浏览等日常办公任务,使用集成显卡足以满足需求,同时能节省电池电量。
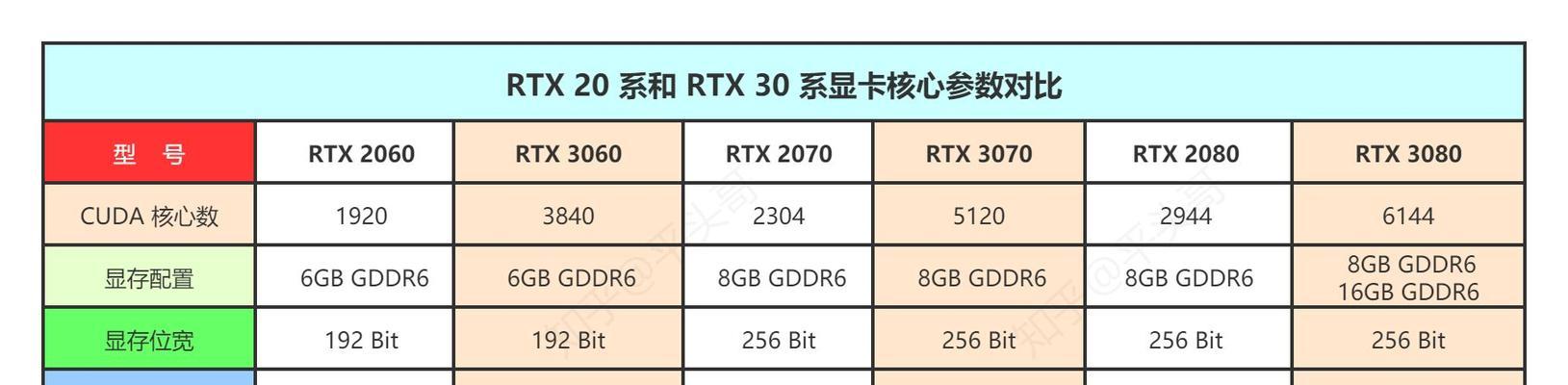
二、显卡切换的准备工作
在开始显卡切换之前,需要检查几个关键点:
1.图形处理器类型
请确认您的笔记本型号支持显卡切换,并且了解笔记本中集成的是哪种型号的显卡,以确保您在切换时获得最佳效果。
2.硬件驱动更新
确保系统中的显卡驱动是最新的。过时的驱动程序可能会导致显卡切换不正常。您可以在联想官网下载最新的驱动程序。
3.系统兼容性
请检查您的操作系统版本是否支持显卡切换功能。多数现代操作系统已内置对多显卡切换的支持,但有时需要手动开启。
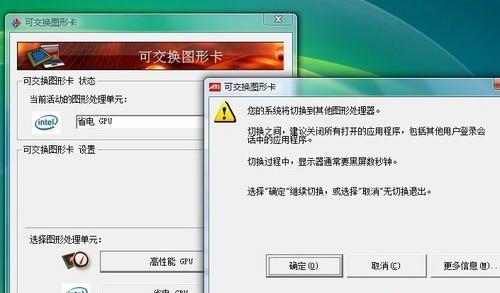
三、手动显卡切换操作步骤
对于联想笔记本,大多数型号可能不会提供手动显卡切换的直接选项,可以借助第三方工具或者使用特定的系统设置来实现显卡切换。下面介绍几种常见的方法。
1.通过系统设置切换
在Windows10系统中,通常可以通过系统设置选择图形卡的使用。
进入“设置”>“系统”>“电源和睡眠”>“其他电源设置”
点击“硬件和声音”下的“电源选项”,选择对应的电源计划
点击“更改计划设置”,然后选择“更改高级电源设置”
展开“显示”选项,找到“可切换显示卡”,选择要使用的显示卡类型(集成或高性能)
点击应用后确定,完成设置。
2.使用第三方软件
如果您的笔记本不支持通过系统直接切换显卡,可以考虑使用例如NVIDIA控制面板、AMDRadeon设置等第三方软件来进行手动切换。
3.通过热键或者切换界面进行操作
一些联想笔记本可能配备有专门的热键或者切换界面来实现快速显卡切换,具体需要查阅您的笔记本使用手册。
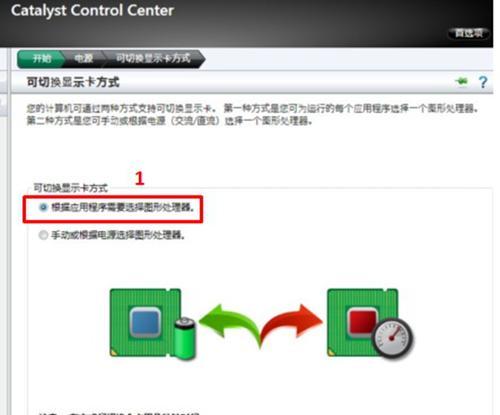
四、自动显卡切换技巧
对于大多数用户而言,建议让操作系统自动管理显卡切换以获得最好的性能和电池续航平衡。
确保启用了“动态切换”功能,通常在显卡驱动的设置中找到。
在不同应用或场景中操作系统会自动识别并切换到最适合的显卡。
五、显卡切换常见问题及解决方案
1.显卡切换后性能无明显改善
确认已安装正确的驱动程序。
检查应用程序是否支持高性能图形处理。
关闭不必要的后台程序以释放更多显卡资源。
2.无法在手动模式下切换显卡
保证操作系统更新到最新版本。
检查BIOS设置中是否有显卡切换的硬件控制选项,并进行调整。
3.电池续航缩短
检查是否有多个显卡驱动程序在后台运行消耗资源。
在使用集成显卡时关闭电源选项中的高性能设置。
重启电脑,让系统的显卡切换功能重新生效。
六、结论
联想笔记本显卡切换通常是一个自动化的过程,但用户有时需要手动干预以确保显卡使用最优化。通过以上提供的步骤和技巧,您现在应该能够根据自己的需要在联想笔记本上自由切换显卡,以获得更佳的性能和更长的电池续航。在具体操作过程中,遇到任何问题都可以参考本文提供的解决方案。记得保持软件更新和系统维护,以确保笔记本运行顺畅。