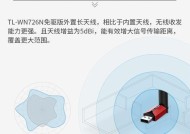无线网卡防脱扣如何设置?设置步骤是什么?
- 电子设备
- 2025-05-18
- 3
- 更新:2025-05-09 17:35:15
在数字化时代,稳定的网络连接成为我们工作和生活中不可或缺的一部分。无线网卡作为连接网络的硬件设备之一,其稳定性和可靠性直接关系到我们能否顺利上网。然而,在使用过程中,我们可能会遇到网卡意外断开连接的问题,俗称“脱扣”。为了防止这种情况发生,本文将详细介绍无线网卡防脱扣的设置步骤以及相关技巧,帮助用户提升上网体验。
无线网卡防脱扣设置的重要性
在开始设置之前,我们首先要了解为什么需要设置防脱扣功能。无线网卡脱扣往往是因为信号不稳定、电源管理设置不当或驱动程序问题等原因造成的。这不仅会打断我们的工作或娱乐活动,还可能导致数据传输中断和网络安全风险。通过适当的设置,确保无线网卡即使在面临干扰时也能保持连接,就显得尤为重要。
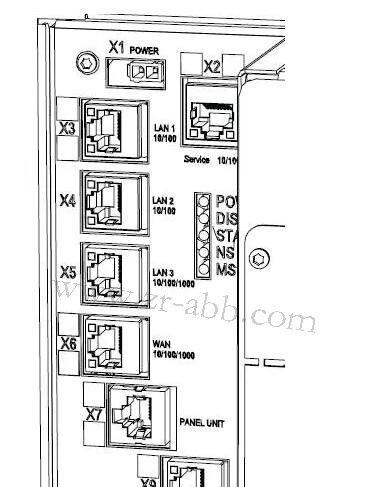
如何设置无线网卡防脱扣
检查当前无线网卡的驱动程序
步骤1:打开设备管理器
在桌面右击“此电脑”图标,选择“管理”;
在弹出的计算机管理窗口中,选择“设备管理器”。
步骤2:查看无线网卡驱动程序状态
在设备管理器中找到“网络适配器”选项;
展开后查看无线网卡驱动程序是否有更新或异常标志。
步骤3:更新或重新安装驱动程序
右击无线网卡,选择“更新驱动程序”;
如果更新失败,尝试卸载后重新安装驱动。
设置电源管理选项
步骤1:进入网卡属性设置
在设备管理器中,找到无线网卡,右键点击选择“属性”;
在弹出的属性窗口中选择“电源管理”标签页。
步骤2:调整电源管理选项
取消勾选“允许计算机关闭此设备以节约电源”;
点击“确定”保存设置。
修改注册表防止无线网卡休眠
步骤1:打开注册表编辑器
按下Win+R键打开运行窗口;
输入“regedit”并回车,打开注册表编辑器。
步骤2:找到并修改相关键值
导航至“HKEY_LOCAL_MACHINE\SYSTEM\CurrentControlSet\Control\Class\{4D36E972E32511CEBFC108002BE10318}”;
找到与无线网卡相关的项(根据网卡实例号的不同,可能需要检查多个子项);
在目标子项下找到名为“NetworkAddress”或类似名称的项;
如果没有“NetworkAddress”项,则创建一个新的DWORD值,并命名为“NetworkAddress”;
双击“NetworkAddress”,将值设置为“1”;
关闭注册表编辑器。
网络连接高级设置
步骤1:打开网络连接设置
点击桌面右下角的网络图标;
选择“打开网络和共享中心”;
点击左侧的“更改适配器设置”。
步骤2:选择无线网卡并打开其属性
右击无线网卡图标,选择“属性”;
选择“配置”。
步骤3:配置无线网卡属性
在“高级”选项卡中,找到“802.11n模式”并选择“启用”;
在“电源管理”标签页,取消勾选“允许计算机关闭此设备以节约电源”。
防脱扣的软件工具辅助
除了上述系统设置外,还可以使用第三方软件工具来优化无线网卡性能,防止脱扣。不过,选择第三方工具时,务必要保证其来源安全可靠,避免引入安全风险。
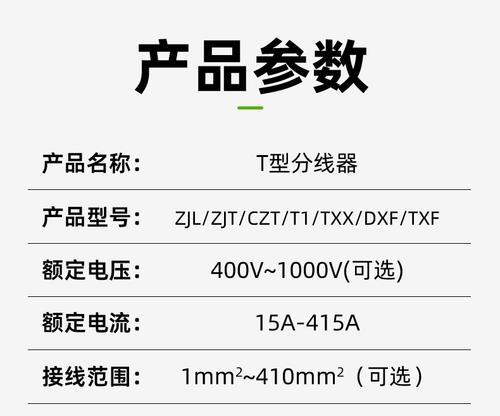
常见问题与解决方案
问题1:如何确定我的无线网卡型号?
可以通过设备管理器中的“网络适配器”查看具体的网卡型号,或者通过网卡驱动光盘及官方网站查询。
问题2:更新驱动程序后还是出现脱扣,该怎么办?
确认更新的驱动程序与操作系统版本兼容;
检查路由器信号是否稳定,尝试靠近路由器或更换信道;
如果问题依旧存在,可能需要联系硬件厂商获取进一步技术支持。
问题3:注册表修改有哪些风险?
修改注册表有可能导致系统不稳定,建议在修改前备份注册表;
确保按照步骤精确操作,避免对其他注册表项造成影响。

结语
通过上述步骤,我们能够有效地设置无线网卡防脱扣功能,减少意外断网的情况。用户应定期检查和维护无线网卡,确保其性能达到最佳。如遇到任何问题,务必按照正确的方法进行操作,或寻求专业人士的帮助。实现无线网络的稳定连接,让我们的数字生活更加流畅无阻。