模拟器渲染效果不佳时如何调整设置?
- 科技动态
- 2025-05-10
- 8
- 更新:2025-05-09 17:22:23
模拟器作为软件开发和游戏测试的重要工具,其渲染效果直接影响了用户的体验。当您遇到模拟器渲染效果不尽如人意时,合理的调整设置将帮助您优化体验。本文将介绍如何调整模拟器设置,以改善渲染效果。
一、分析渲染不佳的原因
在调整设置之前,先要弄清楚渲染效果不佳的根源是什么。通常,这可能由以下几个因素导致:
1.硬件配置不足:电脑的处理器、显卡或内存不足以支持模拟器的运行。
2.模拟器设置不当:模拟器的某些设置可能没有调到最优。
3.驱动程序过时:显卡驱动或其他硬件驱动未更新至最新版本。
4.资源占用过高:后台运行的其他程序占用了过多的系统资源。

二、检查并更新硬件驱动
确保您的显卡驱动和系统驱动都是最新版本。过时的驱动会导致性能下降和兼容性问题。
操作步骤:
1.访问显卡制造商的官方网站,下载最新驱动并安装。
2.检查系统更新,确保操作系统的驱动也是最新的。
3.重启计算机,确保新驱动已正确加载。
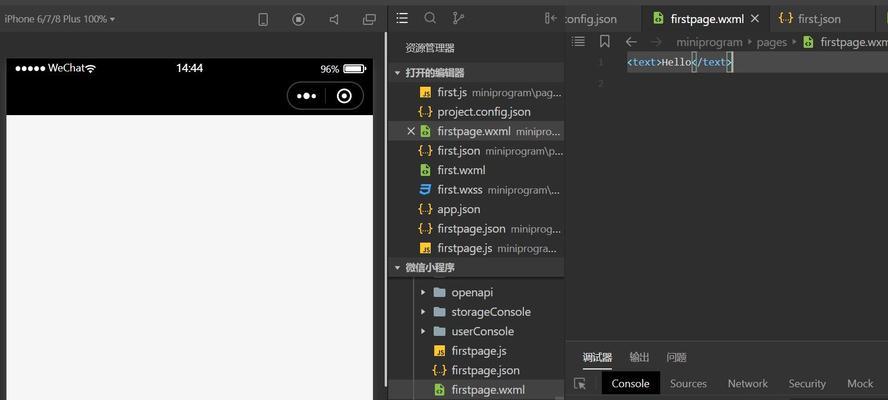
三、优化模拟器内部设置
模拟器本身提供了许多设置选项,合理的调整可以显著提高渲染效果。
操作步骤:
1.降低渲染分辨率:在模拟器设置中降低显示分辨率,这样可以减轻显卡负担。
2.启用硬件加速:如果模拟器支持硬件加速,务必开启此功能,它可利用GPU加速渲染过程。
3.调整图形渲染API:根据您的显卡性能选择合适的图形渲染API,比如OpenGL或Vulkan。
4.修改帧限制器:设置一个合理的帧率上限,防止显卡过度工作。

四、管理后台程序
关闭不必要的后台程序可以释放更多系统资源供模拟器使用。
操作步骤:
1.按`Ctrl+Shift+Esc`打开任务管理器。
2.查看当前运行的程序和进程,结束占用资源较多的后台程序。
3.确保模拟器运行时,没有其他资源密集型程序在后台运行。
五、调整电脑性能计划
电脑的电源设置也可能影响性能表现,特别是在使用笔记本电脑时。
操作步骤:
1.打开控制面板中的“电源选项”。
2.如果使用的是高性能模式,确保它已被激活,否则切换到高性能模式。
3.如果需要,也可以手动调整一些节能选项,如睡眠和屏幕关闭时间。
六、调整模拟器的特定优化选项
部分模拟器提供了额外的性能优化选项。
操作步骤:
1.查看模拟器的高级设置,找到专门的性能优化部分。
2.根据自己的电脑配置进行调整,调整虚拟内存大小或启用特定的图形增强选项。
3.注意:不要过度优化,以避免系统不稳定或程序崩溃。
七、常见问题和解决方案
问题1:模拟器运行不稳定
解决方法:尝试降低模拟器的帧率限制,或者在模拟器设置中启用“稳定模式”来减少资源占用。
问题2:图像渲染不流畅
解决方法:检查模拟器的图形API设置,确保其与您的显卡兼容。同时,确保显卡驱动是最新的。
问题3:渲染效果仍然不理想
解决方法:尝试调整模拟器的渲染分辨率设置,或在电脑上启用垂直同步,以减少画面撕裂现象。
八、结论
优化模拟器的渲染效果需要综合考虑多个方面。通过分析原因、更新驱动、调整设置和管理系统资源,您能够显著提升模拟器的运行体验。务必根据自己的硬件配置合理设置,以达到最佳的性能与效果平衡。如您在操作过程中遇到任何困难,可根据本文的指导进行调整,相信通过不断尝试和优化,您的模拟器渲染效果将得到满意的改善。
上一篇:五反数码相机怎么用?有哪些技巧?
下一篇:内存卡照片传输到手机电脑的步骤?




